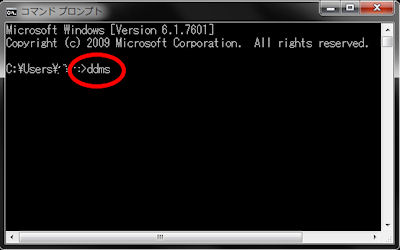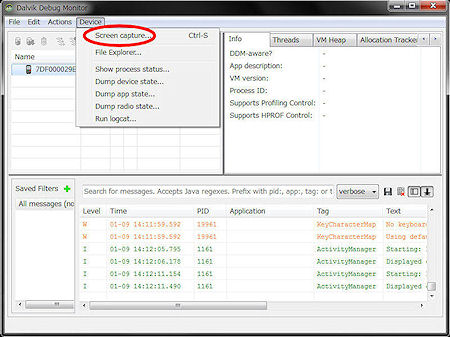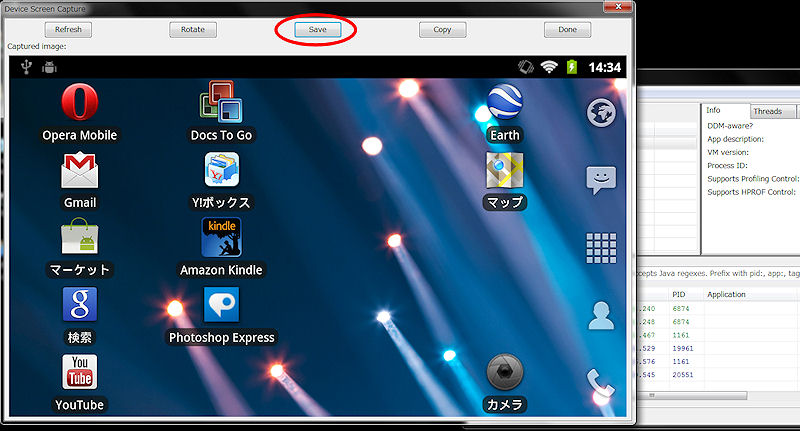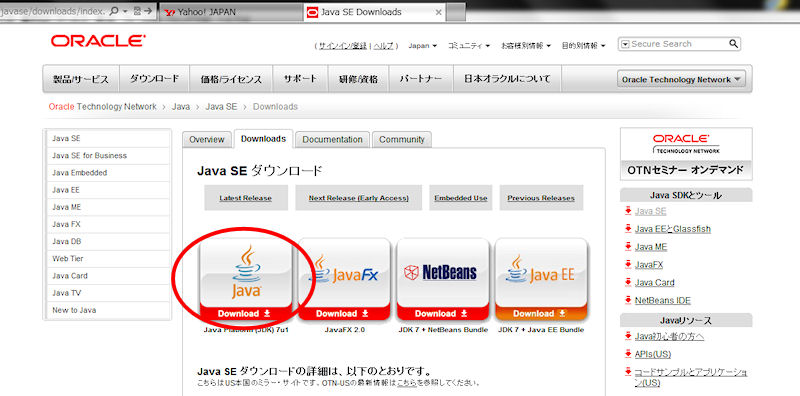
Android SDK でスクリーンショット
【1】 JDK のインストール
・Oracle の Java SE ダウンロードページへ
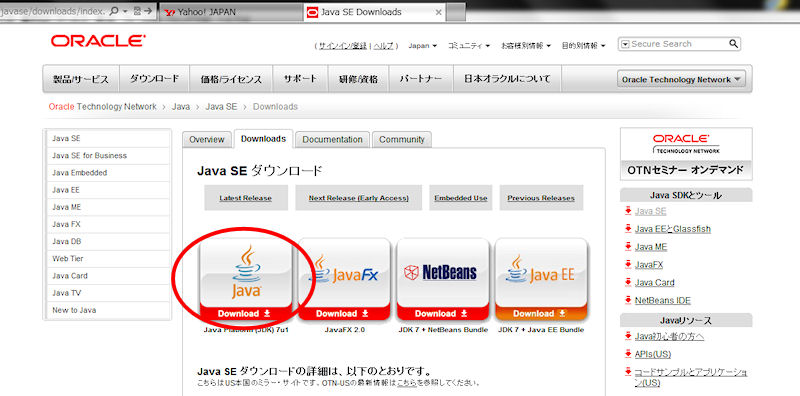
・一番左側の「Java Platform(JDK)7u1」をクリック
・「Accept License
Agreement」(ライセンス関連に同意)にチェックをつけて
・Windowsの32bitの場合は「Windows x86」、64bitの場合は「Windows
x64」をクリックして、あとは流れでインストールまで
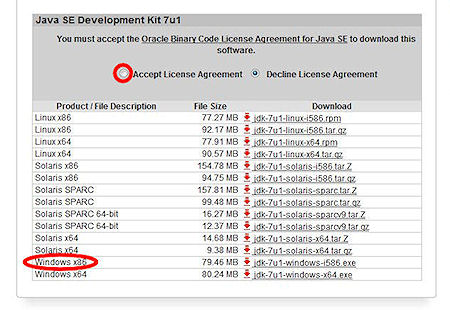
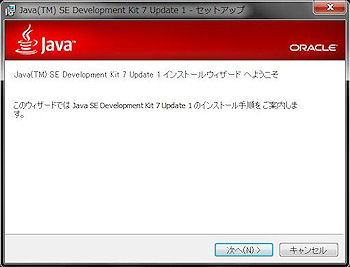
【2】 Android SDK のインストール
・Android Developers の SDK ダウンロードページへ
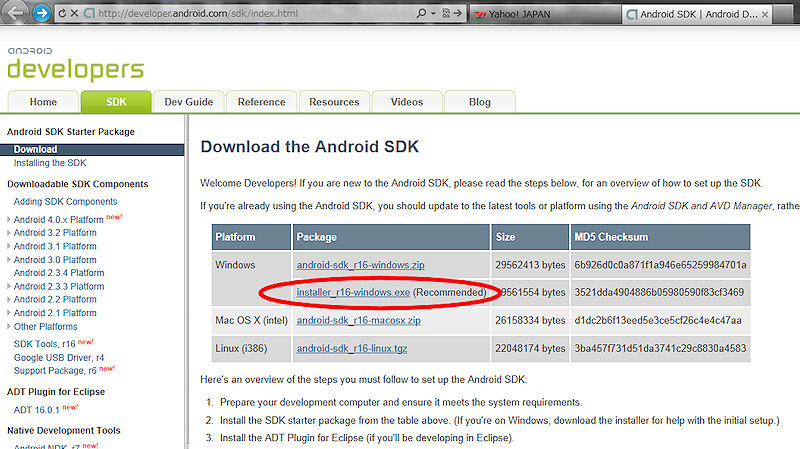
・zipファイルをダウンロードしても良いが、exeファイル「Installer_r16-windows.exe(Recommended)」の方が楽
・ダウンロード・インストールが終わると(「Finish」ボタンをクリック)、下のような「Android
SDK Manager」が起動する
・自分のAndroid端末のバージョンにチェックをつけて、さらに「Extras」の中の「Google
USB Driver package」にもチェック
・右下の「install ○ packages」をクリック
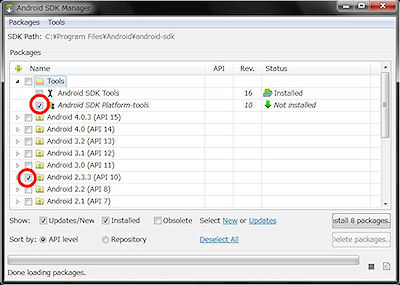
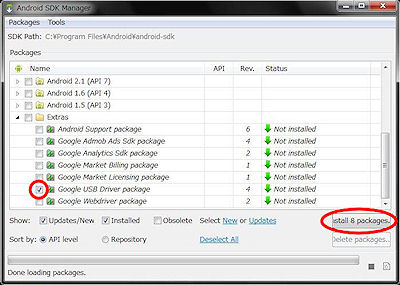
【3】 SDKにパスを通す
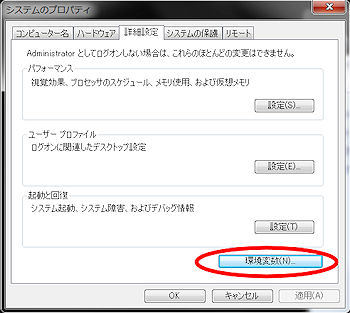
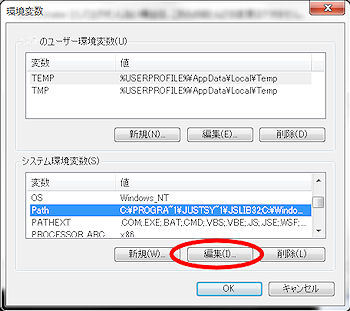
・何も変更せずにインストールした場合、システムのプロパティから環境変数を開き、末尾に次のように追加
・「 ;C:¥Program Files¥Android¥android-sdk¥tools;C:¥Program Files¥Android¥android-sdk¥platform-tools 」
※元々記述されていた内容の後ろに追加すること(;でつなぐ)
【4】 USBドライバをインストールする
・Lenovo の USBドライバ ダウンロードページへ
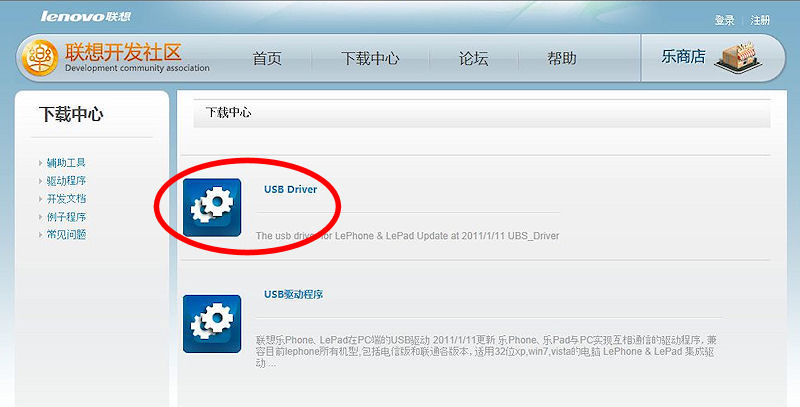
・インストールが終了したら、最後の仕上げとして
「 C:¥Program Files¥Android¥android-sdk¥extras¥google¥usb-driver¥android_winusb.inf
」 に次の内容を追記
[Google.NTx86]
; Lenovo A1
%SingleAdbInterface% = USB_Install, USB¥VID_17ef&PID_7423
%CompositeAdbInterface% = USB_Install, USB¥VID_17ef&PID_7423&MI_01
【5】 いよいよスクリーンショットへ
・Lenovo A1 本体の設定で「アプリケーション設定」→「開発」で、「USBデバッグ」にチェックをつけると準備は完了
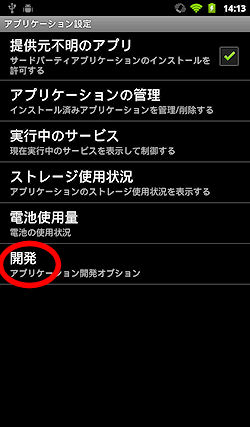
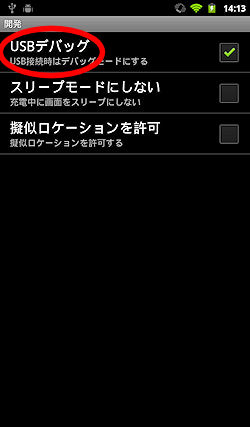
・A1 をパソコンに接続する(充電用に付属しているUSBケーブルで接続)
・「コマンドプロンプト」を開き、「 ddms
」と入力すると「Dalvik Debug Monitor」が起動
・接続されている端末を選んで、メニューの「Device」から「Screen
capture...」をクリックすると
その時の端末の画面がキャプチャーされる
・「Save」をクリックすると「日付時刻.png」が保存される
・端末の画面を変更して「Refresh」をクリックすると新たにキャプチャーされる